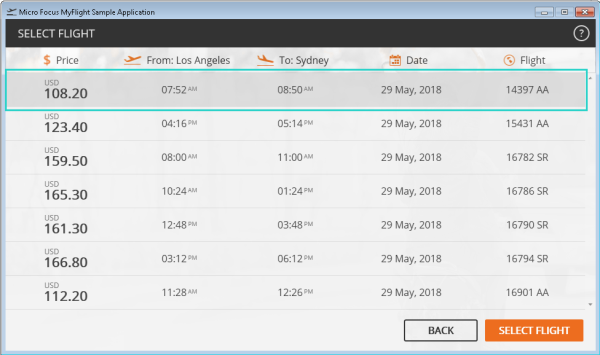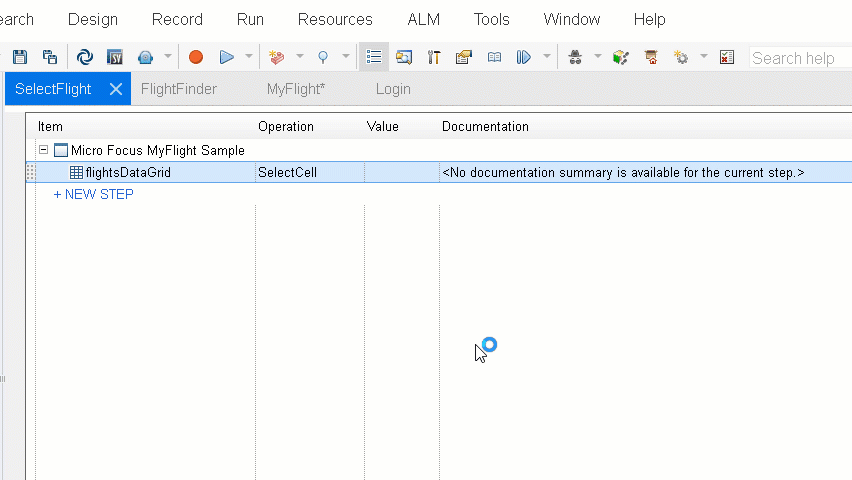本练习介绍如何通过从 UFT One 主窗口左侧的“工具箱”窗格中拖动对象来将步骤添加到测试中。“工具箱”窗格是显示与操作关联且可供您使用的所有对象的另一种便捷方法。
本练习要求您已将相关对象存储库和测试对象添加到测试中。有关详细信息,请参阅创建对象存储库。
将步骤添加到 SelectFlight 操作中
此过程介绍如何从 UFT One 的“工具箱”窗格将步骤添加到 SelectFlight 操作。
执行以下操作:
-
先从打开至 SelectFlight 操作的 MyFlightApplication 解决方案和 MyFlight 测试开始,然后在显示的关键字视图中执行操作。
-
在“工具箱”窗格中,展开“测试对象”树,然后将
 对象拖到“关键字视图”中的“项”列。
对象拖到“关键字视图”中的“项”列。提示: 如果“工具箱”窗格未打开,则请择“查看”>“工具箱”。
-
在“关键字视图”中,单击“值”单元格,然后输入 0,0。
这将指示 UFT One 选择表中的第一项,也就是 SELECT FLIGHT 页面上列出的第一个航班。
-
从“工具箱”窗格中添加另一个用于单击页面右下角 SELECT FLIGHT 按钮的步骤。这将继续进行航班预订。
在“工具箱”窗格中,将
 拖到“关键字视图”的“项”列中的下一行。如果您看到多个选项,请使用 SELECT FLIGHT WpfButton,而不是 WpfObject。
拖到“关键字视图”的“项”列中的下一行。如果您看到多个选项,请使用 SELECT FLIGHT WpfButton,而不是 WpfObject。新步骤将添加到操作中,并且“操作”列中会列出默认 Click 方法。
-
保存您的测试,然后继续执行以下操作之一:
- 基本。使用步骤生成器添加步骤
- 高级。在编辑器中添加步骤
在关键字视图中查看步骤
在关键字视图中,SelectFlight 操作应如下所示:
在编辑器中查看步骤
在编辑器中,SelectFlight 操作应如下所示:
WpfWindow("Micro Focus MyFlight Sample").WpfTable("flightsDataGrid").SelectCell "0", "0"
WpfWindow("Micro Focus MyFlight Sample").WpfObject("SELECT FLIGHT").Click
 后续步骤:
后续步骤: